
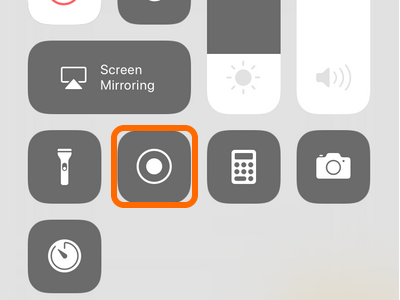


But if you want to record the system sound properly while recording the screen, you may need another reliable capturing tool to do this job.
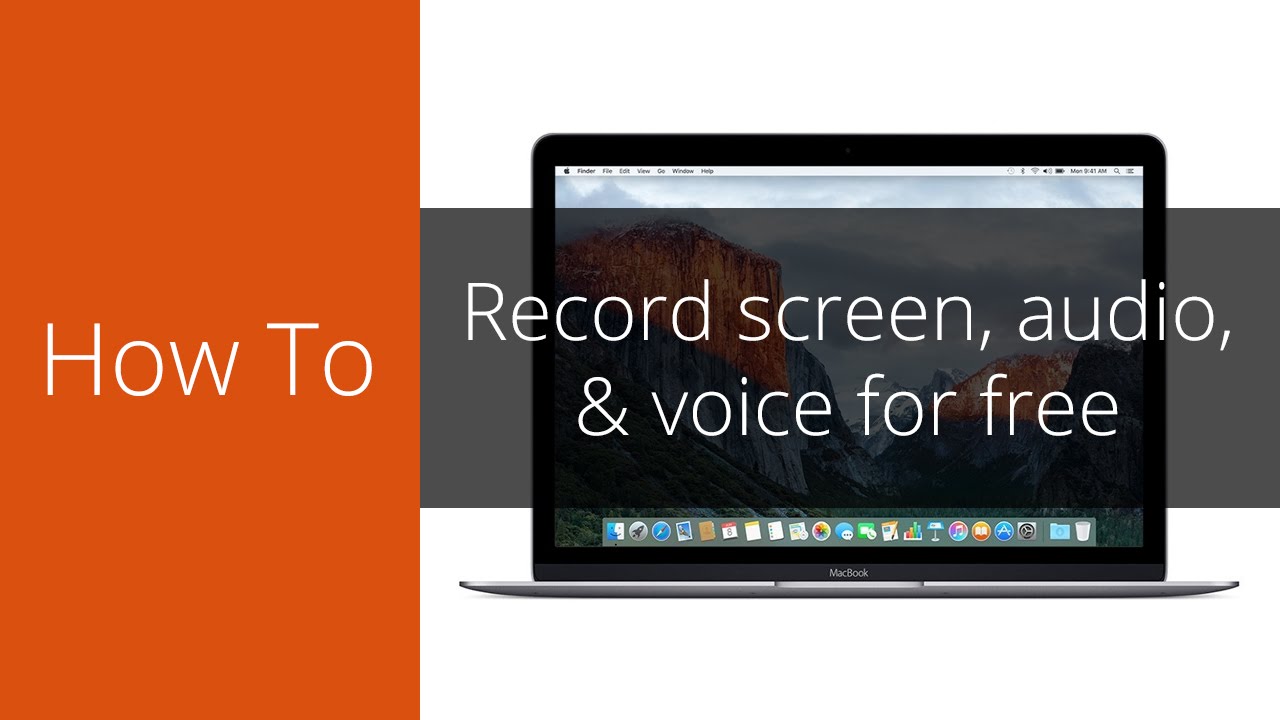
With the 2 methods, you can do some basic screen recording tasks. The most common and convenient method is to use the built-in recording tools on Mac, for instance, QuickTime and Screenshot. This requires you to find tools that can let you screen record with internal audio on Mac. QuickTime will automatically open the screen recording when you click the Stop button.Recording Mac screen is a rigid demand for many Mac users, as there are usually occasions when you need to capture onscreen activities, such as recording online meetings, video tutorials, class presentations, gameplay videos, etc.To stop recording, click the Stop button (white square in a gray circle) or use the Command, Control, Esc keyboard shortcut.Click Record Selected Portion, click the red Record button, then drag the dotted line to choose an area to record only part of the screen.Click the Record Entire Screen, click the red Record button, then click anywhere on the screen to begin recording the entire screen.Select Show Mouse Clicks in Recording to show a black circle around your mouse pointer.If you hear feedback, lower the volume or use a different microphone. Move the volume slider to change the audio during recording.If you use your Mac's internal microphone, it will pick up internal and external audio. If you want to record audio, be sure to click Options, then choose a microphone.Click the caret next to Options to choose where the screen recording will be saved, whether or not to set a timer, and more.From left to right, they are Capture Entire Screen, Capture Selected Window, Capture Selected Portion, Record Entire Screen, and Record Selected Portion. Screen recording controls will appear.In the menu bar, click File, then New Screen Recording.Open the QuickTime Player app on your Mac.If you've been wondering how to record the screen on your Mac with audio, you can do that using QuickTime.


 0 kommentar(er)
0 kommentar(er)
